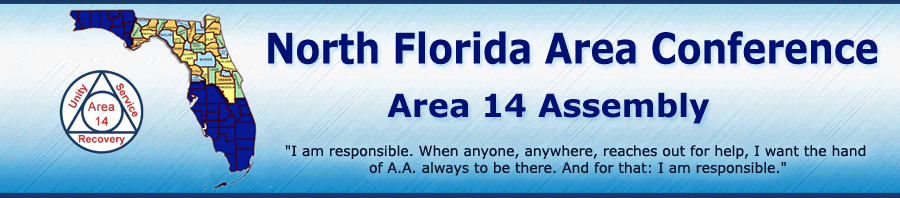Instructions to Use "Fillable" Forms
Please bear with us as we endeavour to make these forms work correctly and easily as possible. If you have any questions or problems, please contact the Chairperson of the Website Committee at webchair@aanorthflorida.org.
There is more than one way to use the "fillable" forms. To start, they can be used like the old forms: print the form, fill it out by hand, and mail it to the address at the bottom of the form. Or they can be used in the following ways.
- Method #1. Fill out and send the form online. You would do this by opening the form online, filling out the form, and then clicking the "Submit by E-mail" button at the bottom of the form. The information you type in online will NOT stay there after you're done. Here's how to do it:
After opening one of the "fillable" forms, you'll see something like this:
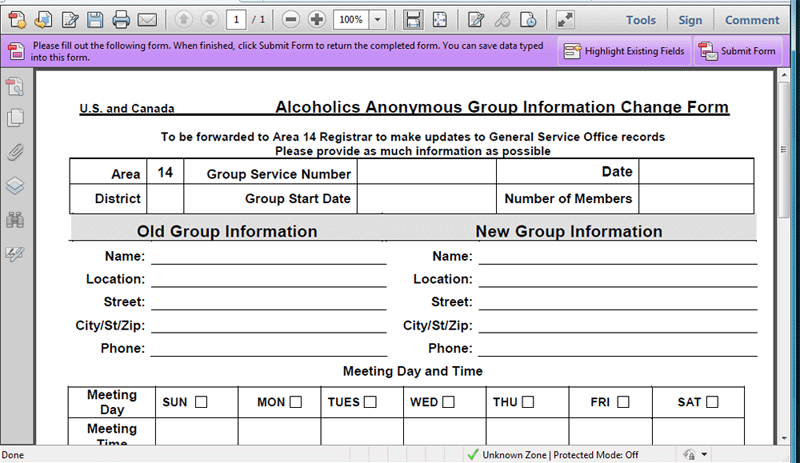
If the fields are not already highlighted, click the button, near the top on the right, that says "Highlight Existing Fields". Then the form will look like:
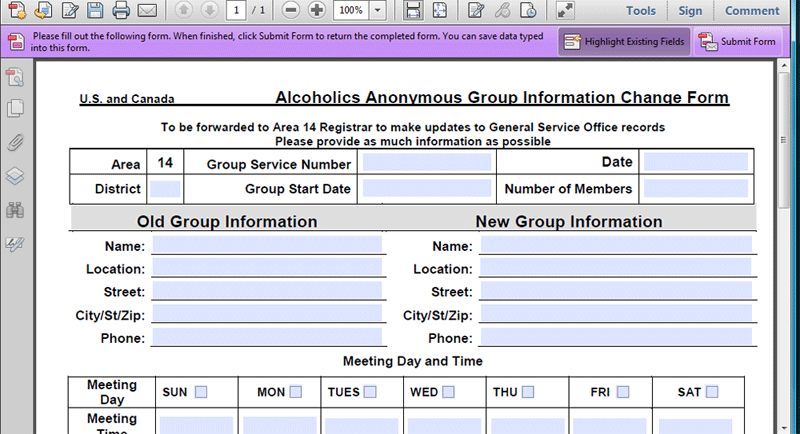
Fill out the information on the form. When that is done, the bottom of the form looks something like:
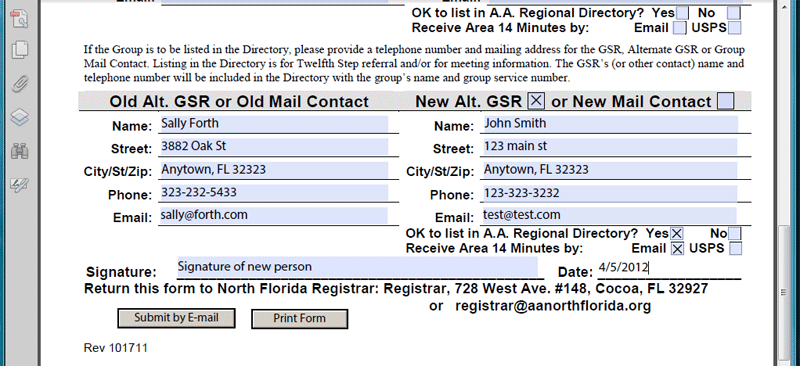
Click the "Submit by E-mail" button.
After clicking the button, this will come up:
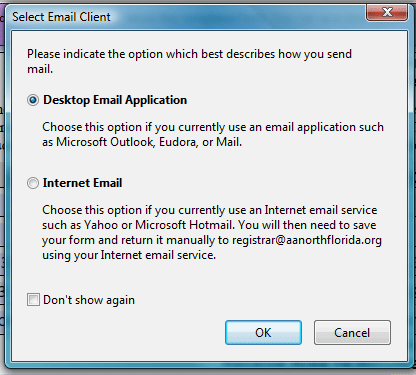
If you use an email program on your computer, such as Outlook, Outlook Express, Windows Live Mail, Eudora, etc., choose "Desktop Email Application" then click "OK". This will create an email in your computer's email program and will send the filled-out form to the registrar. You may need to check your program's out box to make sure the email is going out.
If you use internet mail such as Google (gmail), Yahoo, Hotmail, etc., (which are used in your computer's web browser), you will need to select the "Internet Email" option then click "OK". At this point, a window will pop up so that you can save the filled-out form on your computer. It will look something like this:
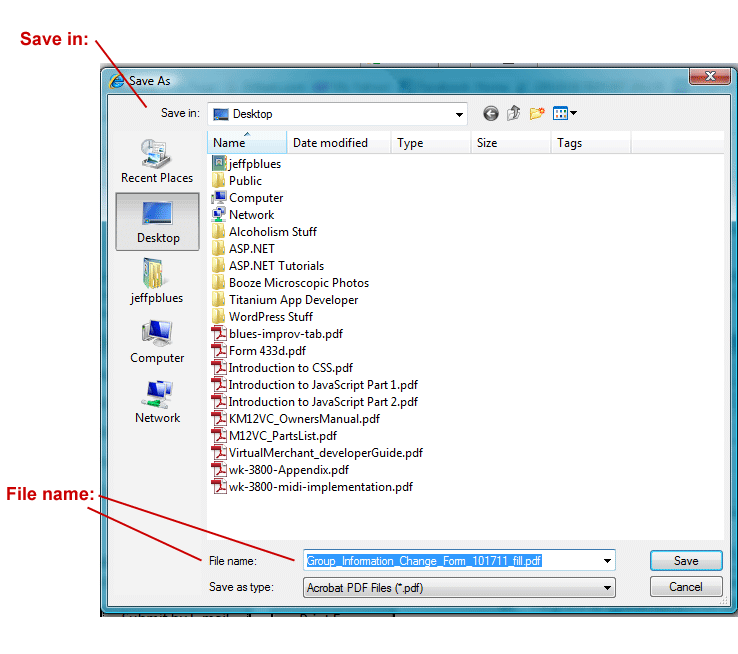
This is where you are saving the form you just filled out. Please remember the location and name of the file. To choose where you will save the file, click the downward pointing arrowhead to the right of the "Save in:" area of the window (upper left). I personally like to save something like this in the Desktop folder. It is almost always the folder at the very top of the list (as you see below). And you will be able to see the actual file on your computer's desktop!
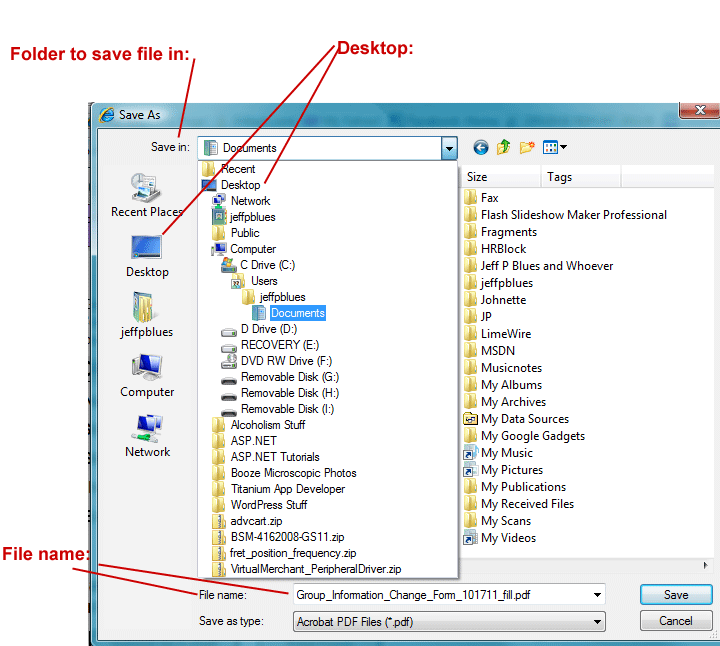
As the instructions say in the "Select Email Client" box above, you will need to return the file manually to registrar@aanorthflorida.org. In other words, open your web browser, go to your email page (such as Yahoo), create an email and attach the file you just saved on your desktop. Then send the email to registrar@aanorthflorida.org.
- Method #2. You can fill out the form online and save it to your computer as outlined above. The information you typed in will be on the form you saved to your computer, which then gets emailed to the registrar. Or, you can save the file to your computer and then type the information then. Either way, after you've filled it out and saved it, attach the form to an email (using the program or service of your choice) and send it to registrar@aanorthflorida.org.
- Method #3. Similar to the using the regular forms. Download the file to your computer as described above, type in the necessary information, print the form, then mail it to the address at the bottom of the form.
If you are unable to view the PDF documents on this website, please download the Adobe Acrobat™ Reader from Adobe website.